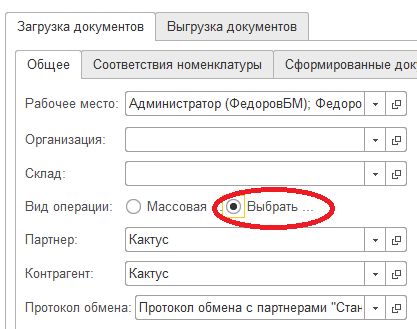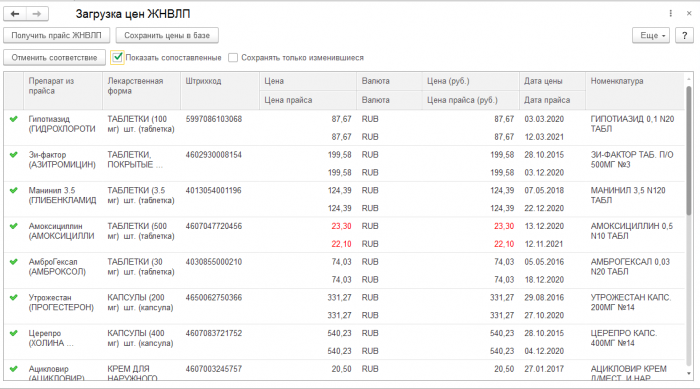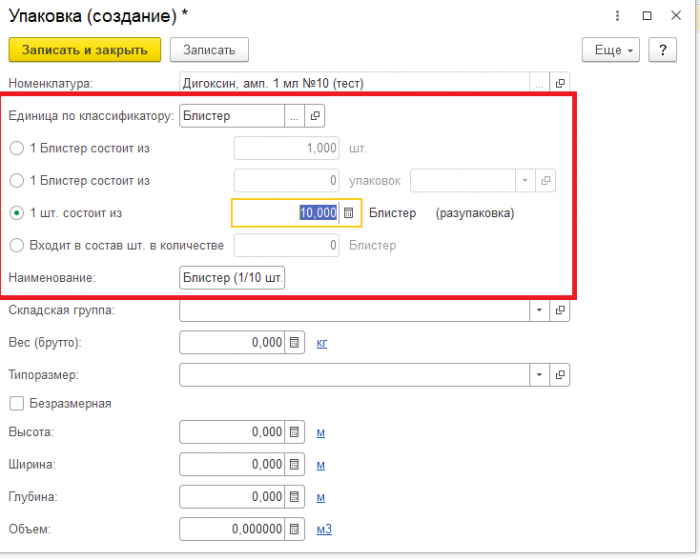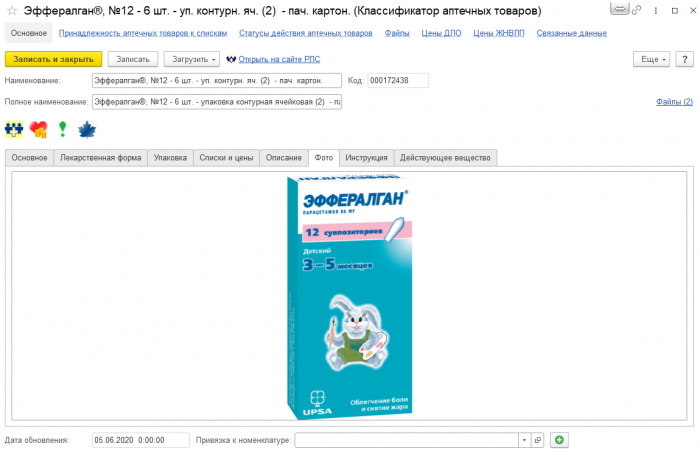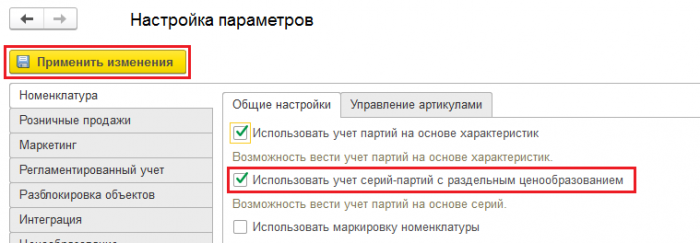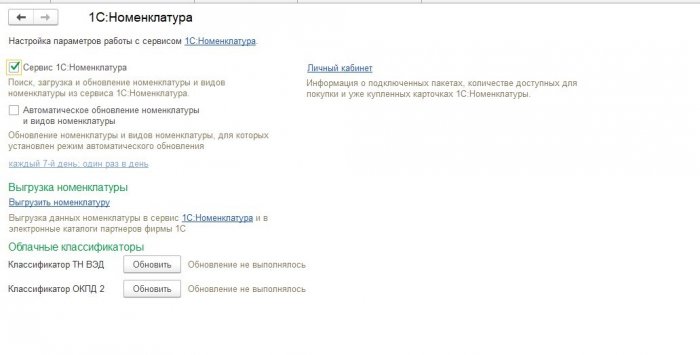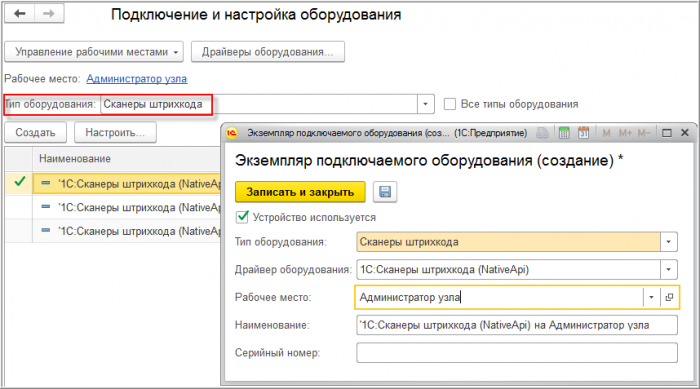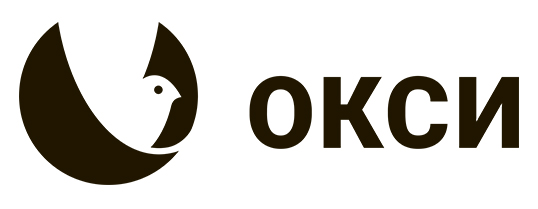Если загрузка еще ни разу не выполнялась, то необходимо последовательно выполнить 2 этапа:
- Настройка обмена;
- Загрузка.
В дальнейшем настройка будет выполняться только при необходимости.
Открываем обработку Обмен документами с партнерами (раздел Закупки).
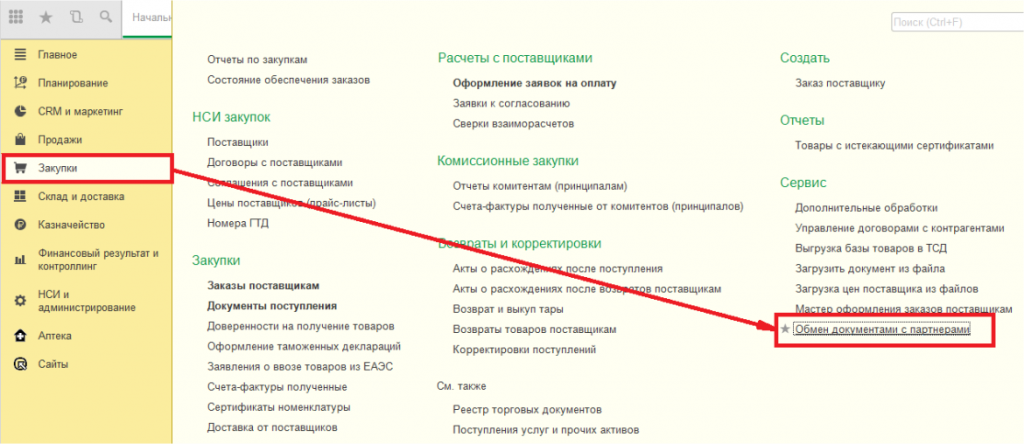
1. Настройка обмена с поставщиками
Открываем закладку Загрузка документов. Нажимаем кнопку Настроить параметры.
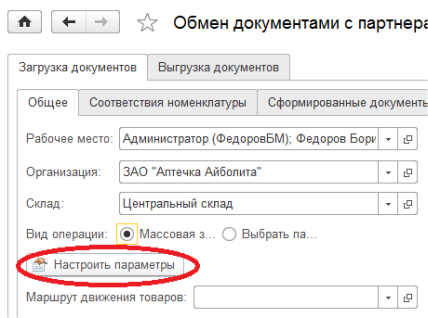
Создадим одну настройку для одного поставщика. Нажимаем кнопку Создать.
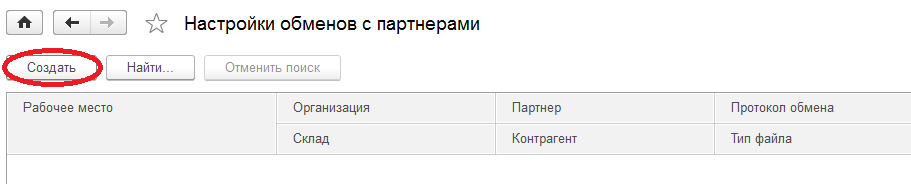
Поля, выделенные красным, заполняем своими конкретными данными. В поле Протокол обмена выбираем один из двух вариантов:
- Протокол обмена с партнерами «Отраслевые стандарты»;
- Протокол обмена с партнерами «Стандартная обработка».
В первом случае детальная настройка не требуется. Достаточно выбрать один из предлагаемых форматов.
Во втором случае кроме выбора формата файла потребуется его детальная настройка.
Остальные поля заполняем так, как показано на рисунке.
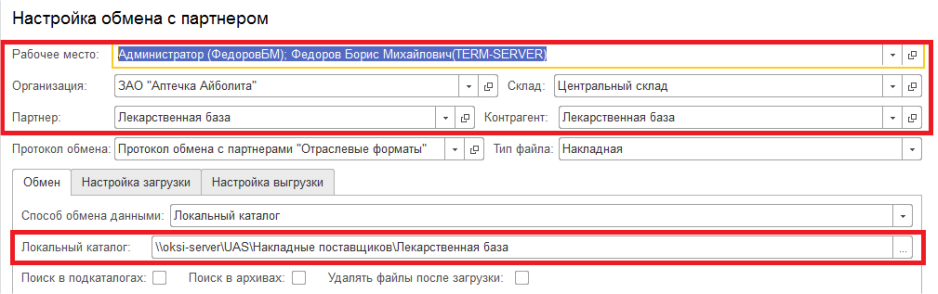
1.1. Особенности загрузки из файлов форматов sst, dbf и Excel
1.1.1. SST
При загрузке из файлов sst выберите Протокол обмена с партнерами «Отраслевые стандарты», а на закладке Настройка загрузки выберите Формат файла SST(Протек).
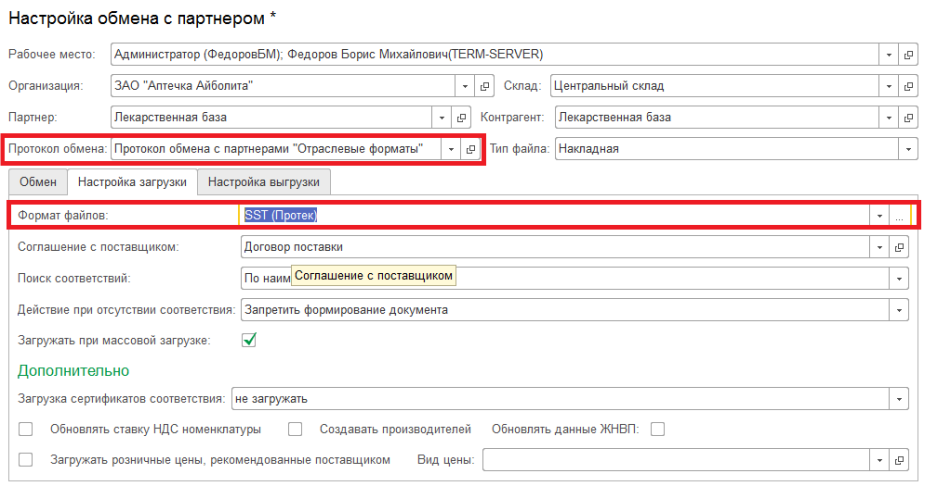
1.1.2. DBF
При загрузке из файлов dbf выберите Протокол обмена с партнерами «Отраслевые стандарты». Если на закладке Настройка загрузки в поле Формат файла есть нужный формат, выберите его.
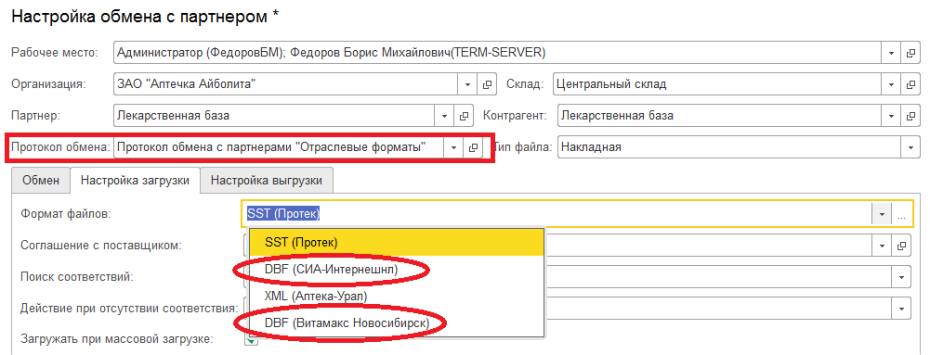
Если нужного формата нет, выберите Протокол обмена с партнерами «Стандартная обработка» и формат файла Файлы в формате DBF.
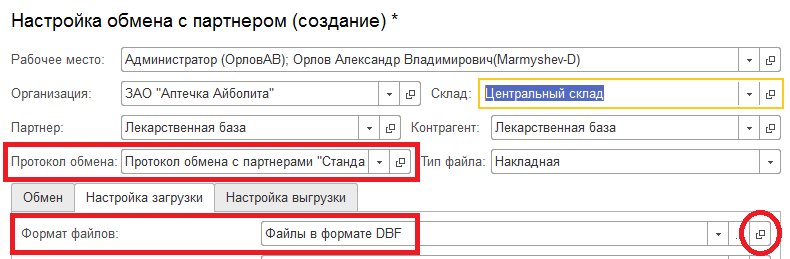
В поле Формат файла нажмите на кнопку Открыть. Откроется окно детальной настройки.
На закладке Поля таблицы нажмите кнопку Добавить. В колонке Поле выберите поле таблицы приходного документа 1С. В колонке Имя колонки в файле введите наименование поля DBF файла. Таким образом соотнесите все необходимые колонки таблицы документа 1С с колонками DBF таблицы.
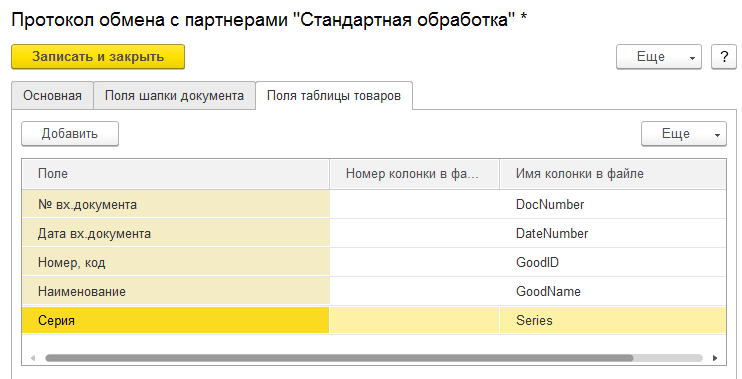
1.1.3. Excel
Выберите Протокол обмена с партнерами «Стандартная обработка» и формат файла Файлы в формате EXCEL. Рассмотрим для примера загрузку накладной из печатной формы ТОРГ-12.
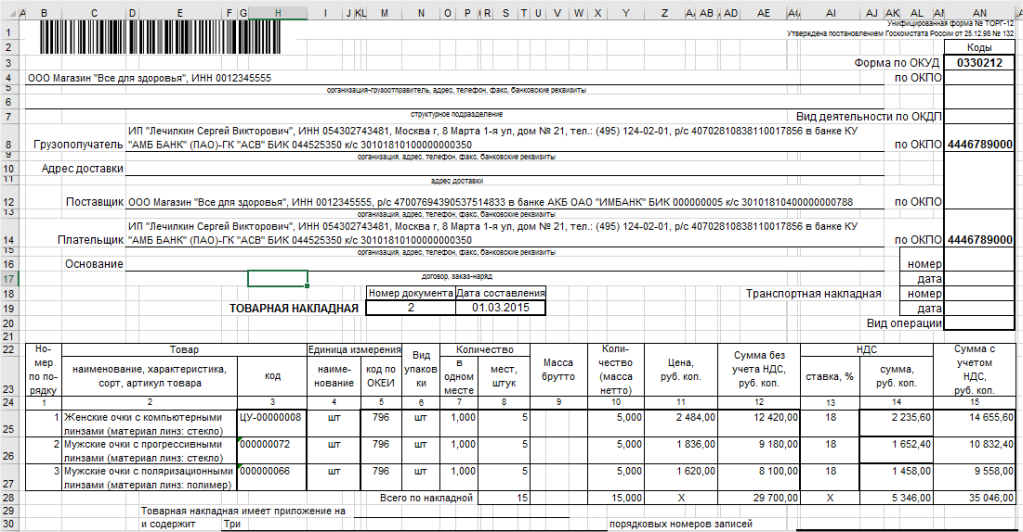
Для удобства дальнейшей настройки заменим буквенное обозначение колонок на числовое. Для этого откроем Файл – Параметры и на закладке Формулы установим флаг Стиль ссылок R1C1.
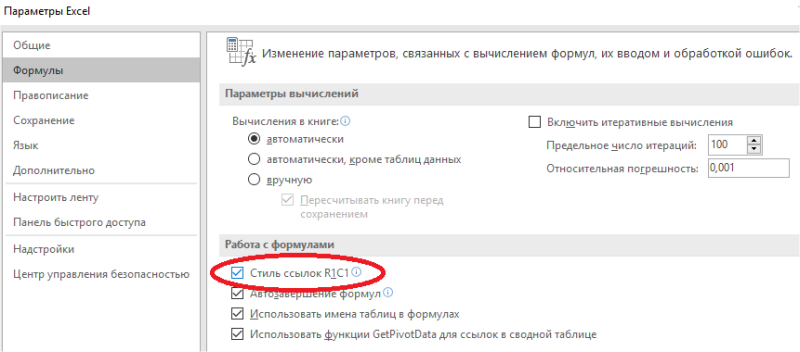
После этого увидим пронумерованные колонки.
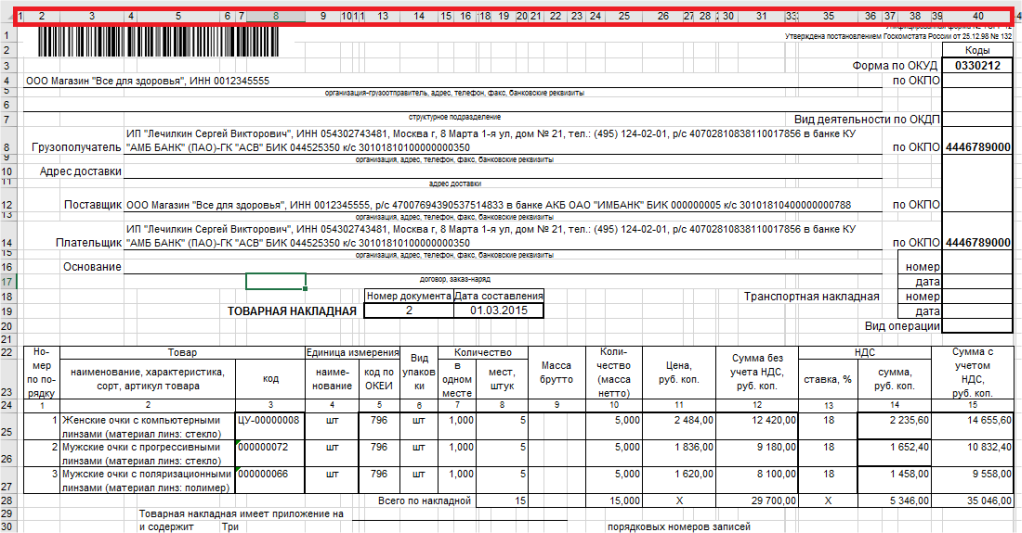
На закладке Настройка загрузки в поле Формат файлов нажимаем кнопку Открыть.
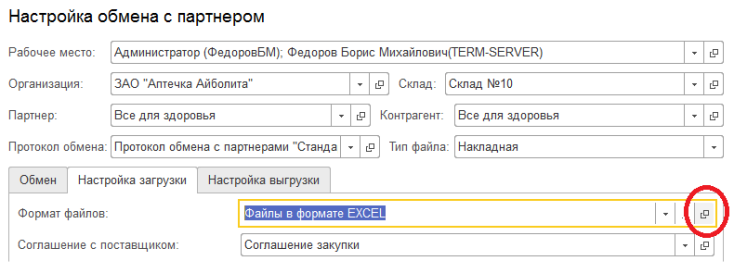
На закладке Основная указываем строку, с которой начинается табличная часть.
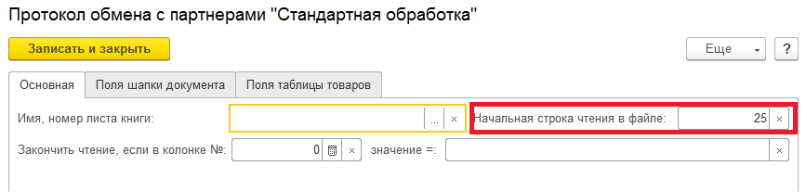

На закладке Поля шапки документа добавляем 2 строки и указываем расположение номера и даты документа (При расположении реквизитов в объединенных ячейках указываем строку и колонку левой верхней ячейки).
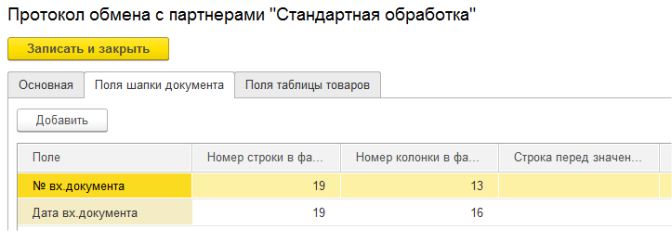
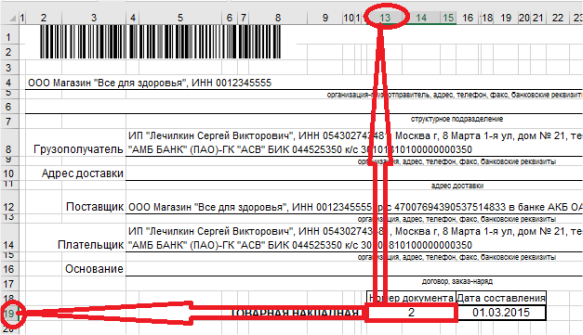
На закладке Поля таблицы товаров добавляем необходимые реквизиты и указываем номера колонок, в которых они располагаются.
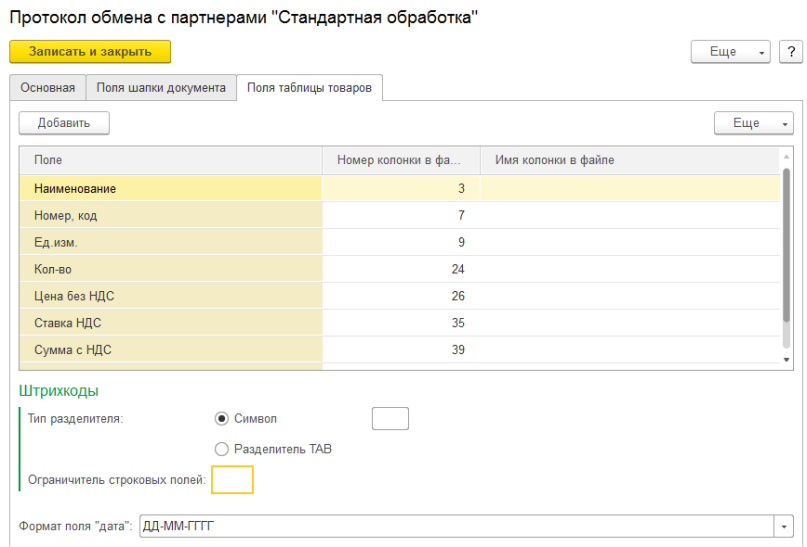
После настройки формата файлов выберите Соглашение с поставщиком. Оставшиеся поля заполните так, как на приведенном рисунке.
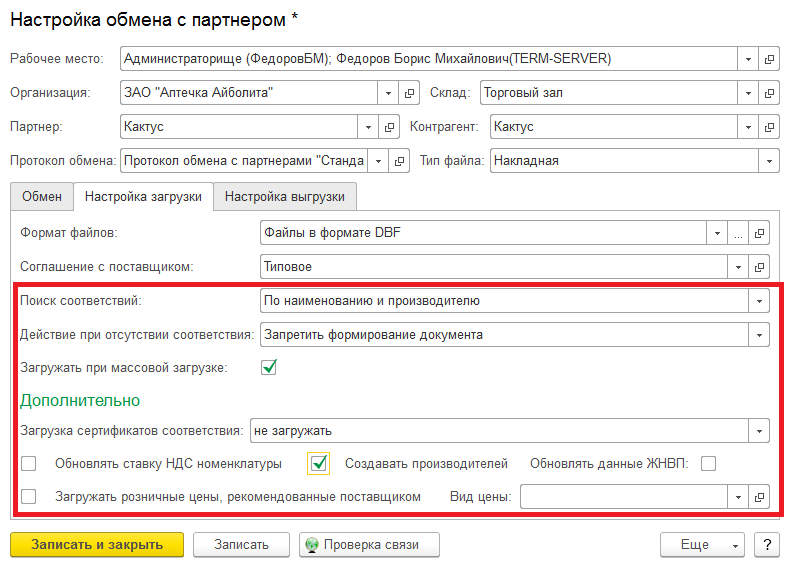
На этом настройка заканчивается. Нажмите кнопку Записать и закрыть.
Мы рассмотрели настройку обмена в самом общем виде. Можно использовать множество других вариантов. Например, можно настроить получение накладных из электронной почты. Для этого в поле Способ обмена данными выбираем Электронная почта. Заполняем поля Сервер входящей почты, Порт, Пользователь (адрес электронной почты, на который будут приниматься накладные) и его Пароль. В поле Адрес отправителя содержит вносим электронный адрес отправителя накладных. Если с этого адреса будут получаться не только накладные, можно договориться с поставщиком, чтобы он при отправке накладных в поле Тема вписывал определенный текст, например «Накладные» и соответственно заполнить поле Тема письма содержит. В поле Локальный каталог укажите папку, в которую будут сохраняться файлы накладных из электронной почты.
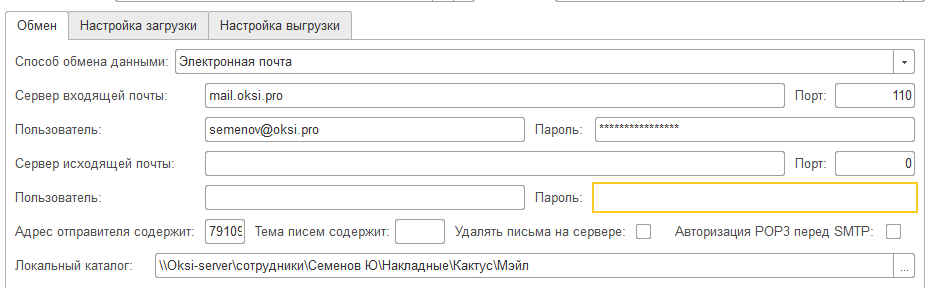
Многие возможности настройки понятны из их названия. Например, группа флажков на рисунке уточняет работу с файлами в локальном каталоге. Можно использовать вложенные каталоги (Поиск в подкаталогах), заархивированные файлы (.zip, .rar). Загруженные файлы можно удалять.

2. Загрузка накладных
Помещаем файлы накладных в папку, которую указали в настройке. Выбираем Рабочее место. Установите Вид операции Массовая загрузка. Список файлов должен заполниться.
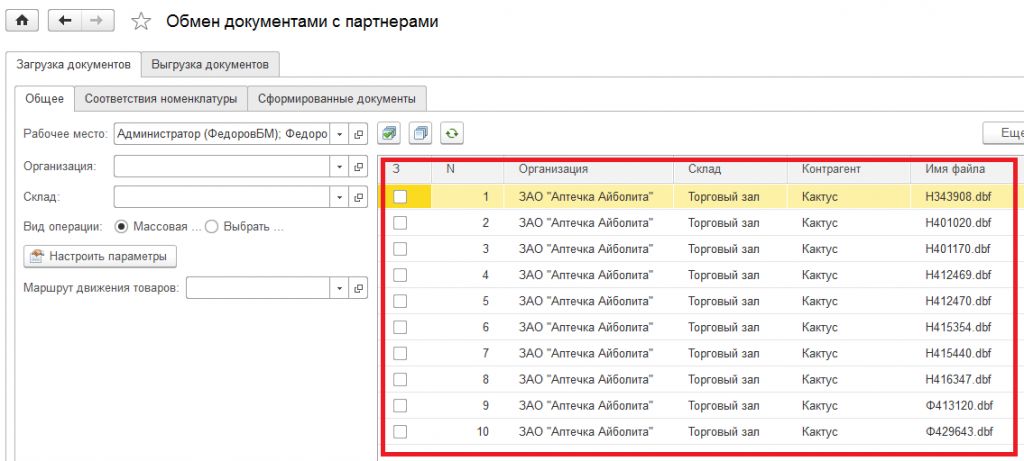
Если настроено получение накладных из электронной почты, нажмите кнопку Получить файлы. При этом файлы из электронной почты сохраняются в локальный каталог. Дождитесь их появления в списке.
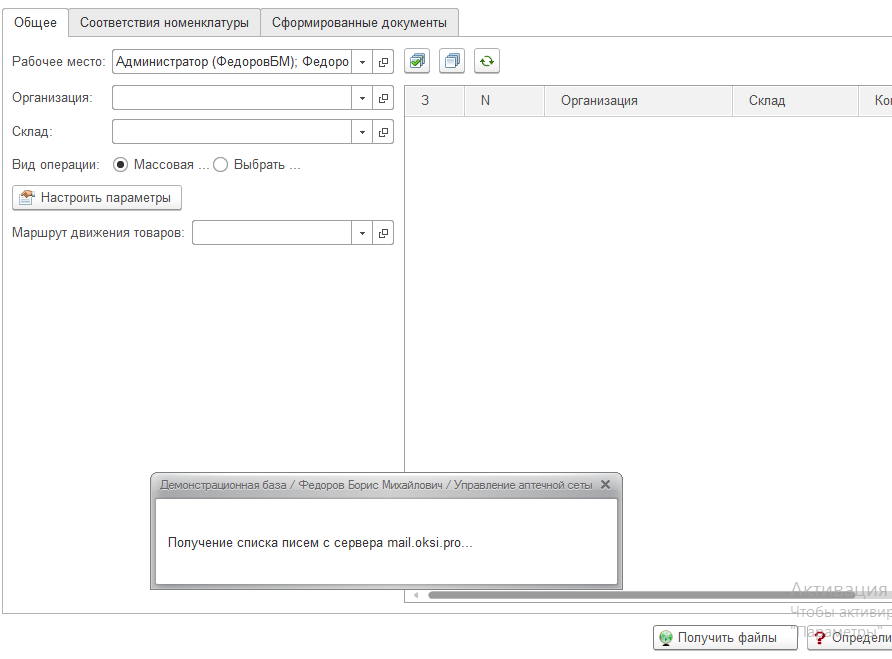
Выберите файлы, которые хотите загрузить. Можно выбрать все файлы, нажав на кнопку .
После выбора файлов нажмите кнопку Определить соответствия. Откроется закладка Соответствия номенклатуры, на которой нужно заполнить поле Номенклатура во всех строках, где оно пустое. При отсутствии позиции номенклатуры ее можно создать по номенклатуре поставщика или по классификатору аптечных товаров (КАТ). Для этого есть соответствующие кнопки.
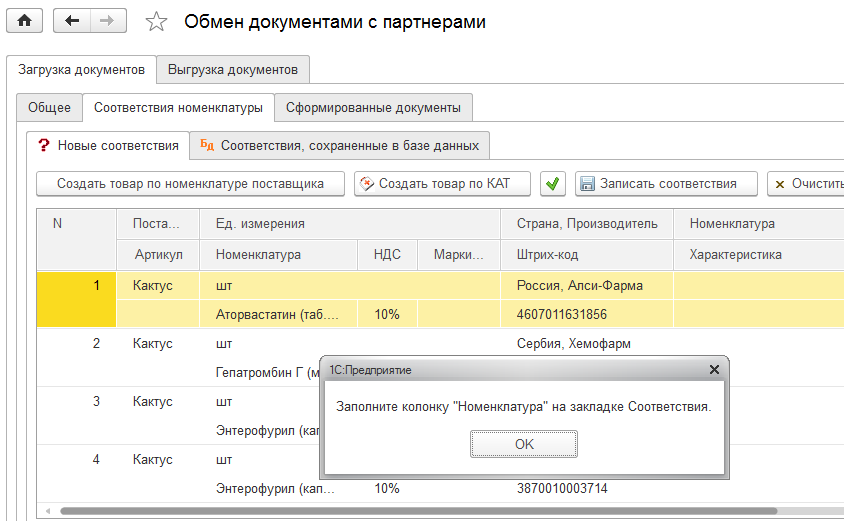
При создании товара по номенклатуре поставщика выводится сообщение об успешном создании позиции номенклатуры. При желании можно ее открыть, просмотреть и отредактировать.
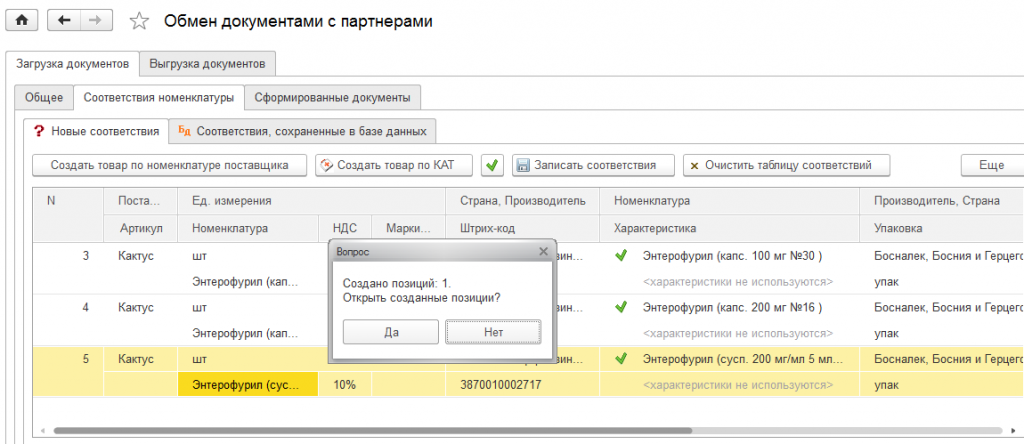
Для создания товара по КАТ заполните поле Классификатор аптечных товаров.
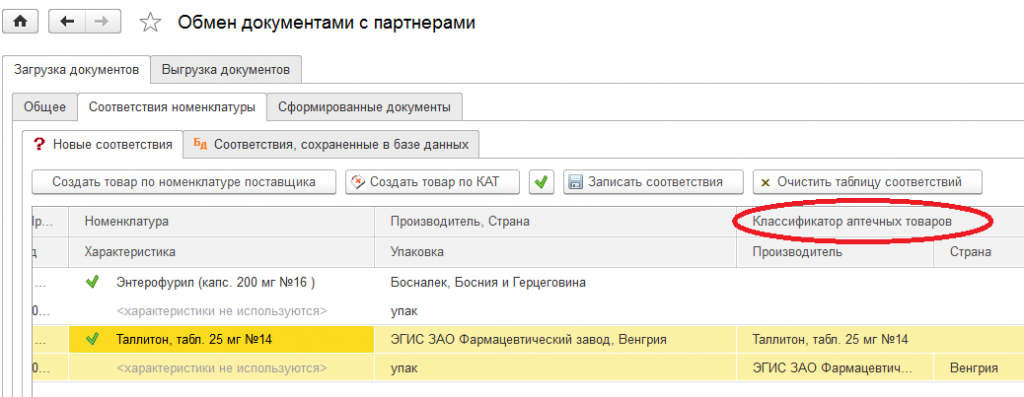
После определения всех соответствий нажмите последовательно кнопки Записать соответствия и Загрузить данные. Откроется закладка Сформированные документы. Их можно открыть, просмотреть, откорректировать, внести недостающие данные и провести.
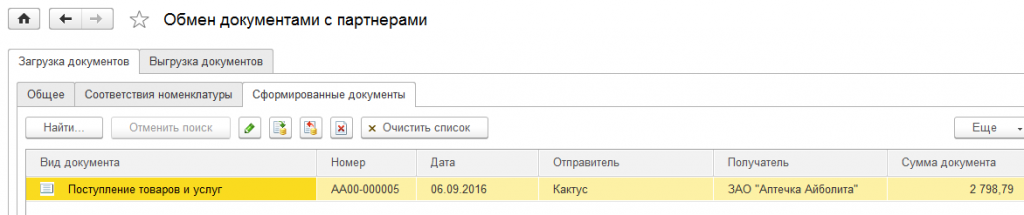
В примере мы создали одну настройку для одного поставщика. В реальных условиях таких настроек будет столько, сколько поставщиков будет вам предоставлять электронные накладные. Программа позволяет даже сделать несколько настроек для одного поставщика, например, в формате sst и dbf. При загрузке можно использовать фильтры. Например, если учет в одной базе ведется по нескольким организациям, можно загружать только документы по одной организации или по одному складу. При этом «сработают» только те настройки, в которых выбраны эта организация и/или склад.
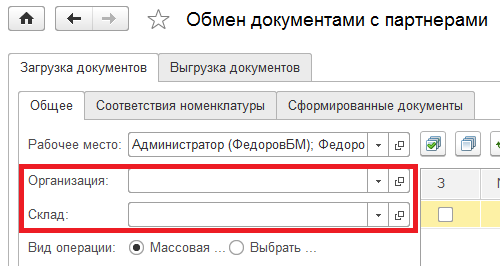
Можно также загружать накладные только по одному партнеру(контрагенту). Для этого выберите вид операции Выбрать партнера и заполните соответствующие поля.